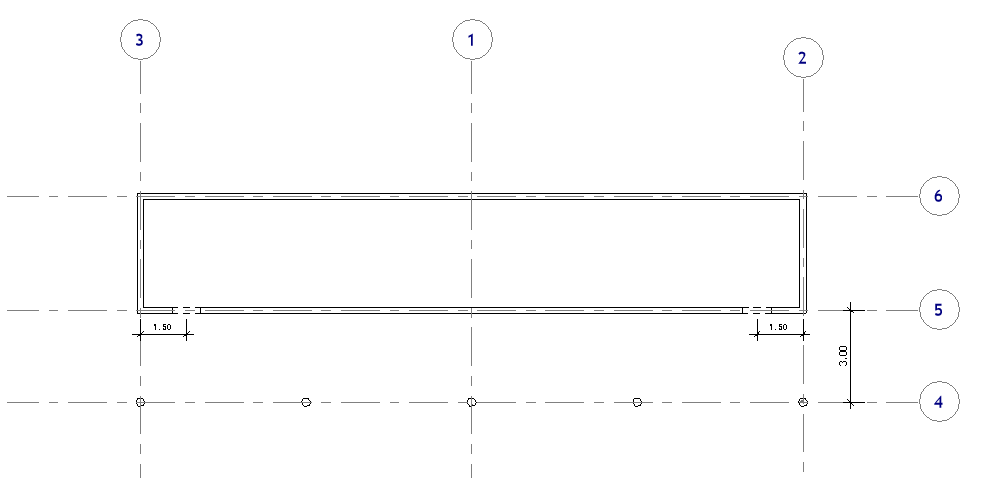Contraintes
Nous allons découvrir comment lier les éléments entre eux
- Menu : Nouveau : Gabarit : Architectural
- Rb : Arch : Quadrillage
- Dessiner un premier repère qui sera notre axe de symétrie

- Puis 2 axes verticaux de part et d'autre
- et trois axes horizontaux

- Dessiner 4 murs Rb : Arch : Mur
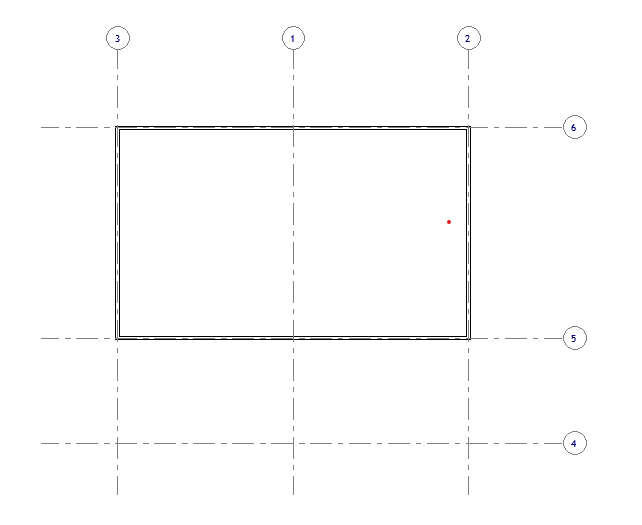
- Charger des poteaux ronds : Rb : Arch : Poteau : Charger la
famille

- Naviguer jusqu'à : ''StructurePoteauxBéton'' et sélectionner ''Poteau béton - Arrondi.rfa''
- Sélectionner l'option ''Hauteur'' : ''Niveau 1'' et placer trois poteaux sur les intersections de la trame
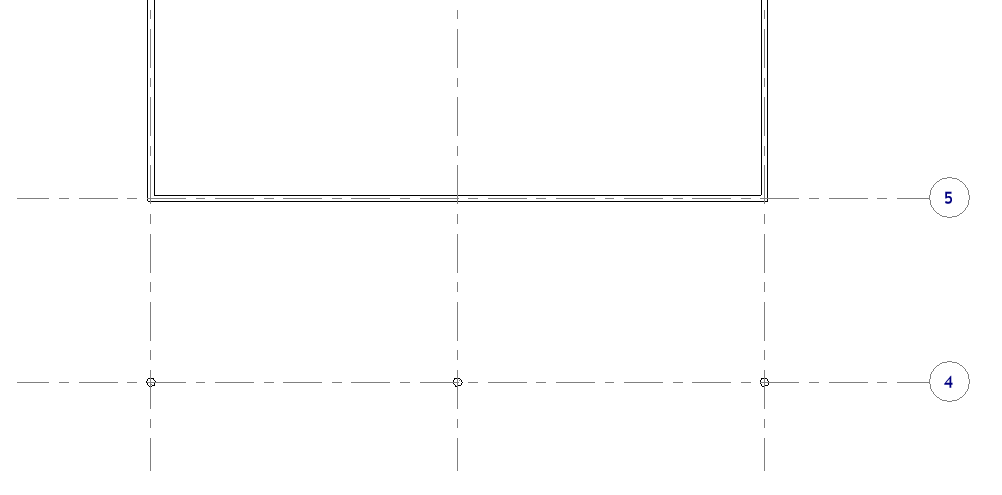
- Déplacer l'axe des poteaux : les poteaux suivent le déplacement
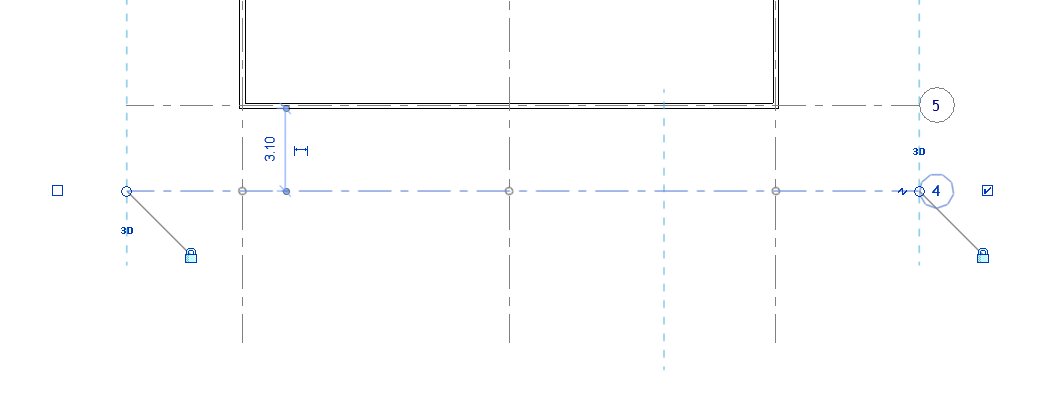
- Déplacer un axe de mur : le mur ne suit pas le déplacement
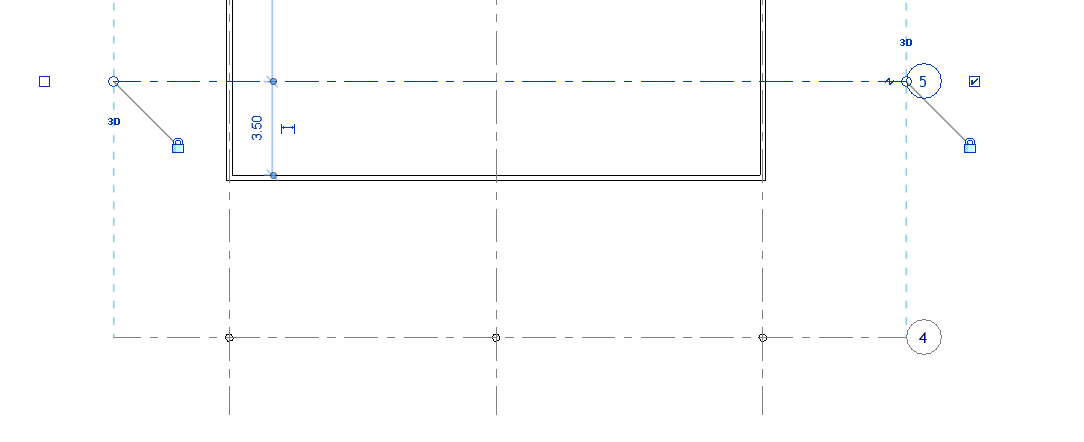
- Repositionner le mur sur l'axe : un cadenas s'affiche : il sert à contraindre le mur sur l'axe. Cliquer. (Cette option est disponible avec l'outil d'alignement également)
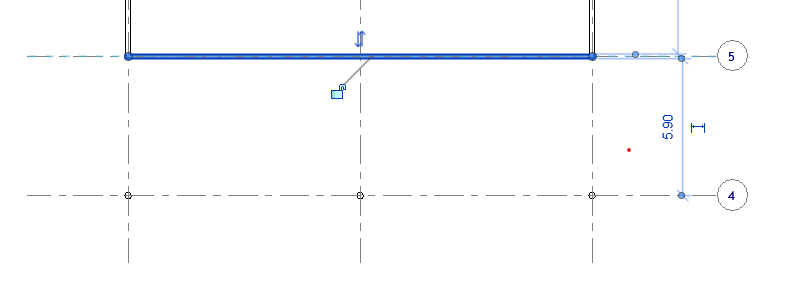
- Ajouter une cote
alignée
entre l'axe du mur et l'axe des poteaux

- Rb : Annoter : Cote : Alignée

- Sélectionner l'axe du mur et changer la valeur de la cote : Nous pouvons à présent 'modéliser' à partir des axes
- Sélectionner la cote et verrouiller la distance à l'aide du cadenas
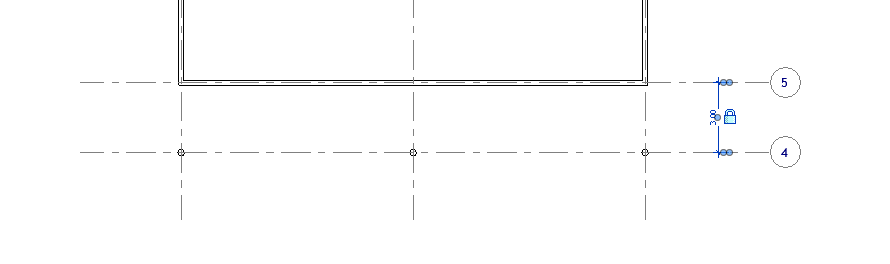
- Sélectionner l'axe du mur et changer la valeur de la cote : Nous pouvons à présent 'modéliser' à partir des axes
- Sélectionner la cote et verrouiller la distance à l'aide du cadenas
- Déplacer l'axe du mur, les poteaux restent maintenant à la distance fixée
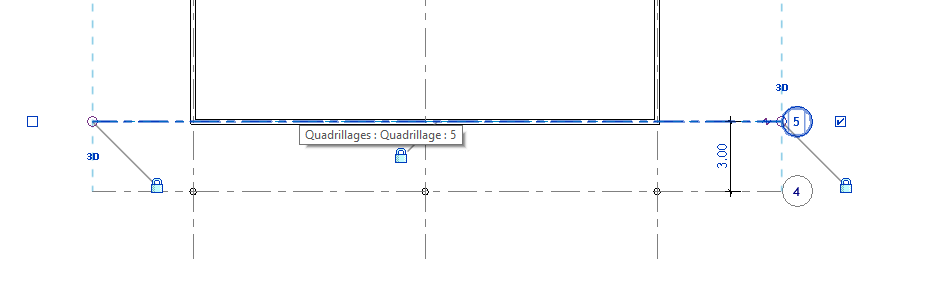
- Afficher les contraintes pour visualiser ce que nous venons de faire

- Désactiver cette option de vue
- Contraindre les trois autres murs à leurs axes
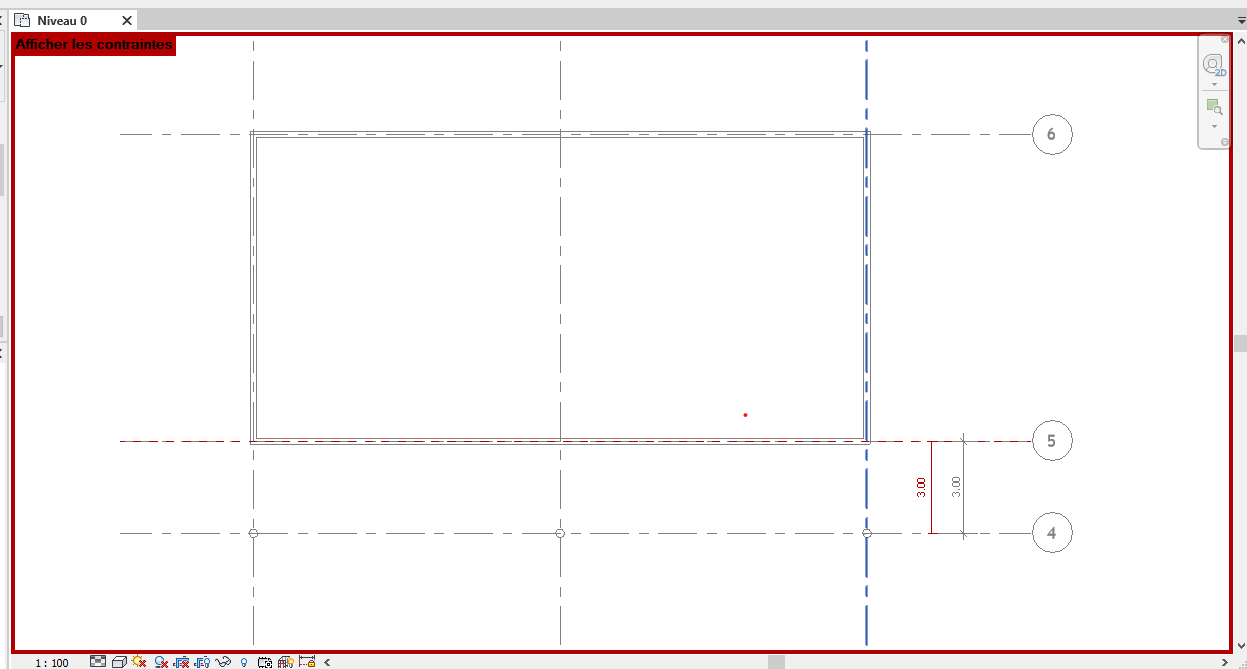
- Passer sur le niveau 2
- Arb : Vues : Plan : Niveau 2
- Dessiner une dalle avec rectangulaire et créer les mêmes types de contrainte en déplaçant les bords de la dalle et en les alignant sur les axes
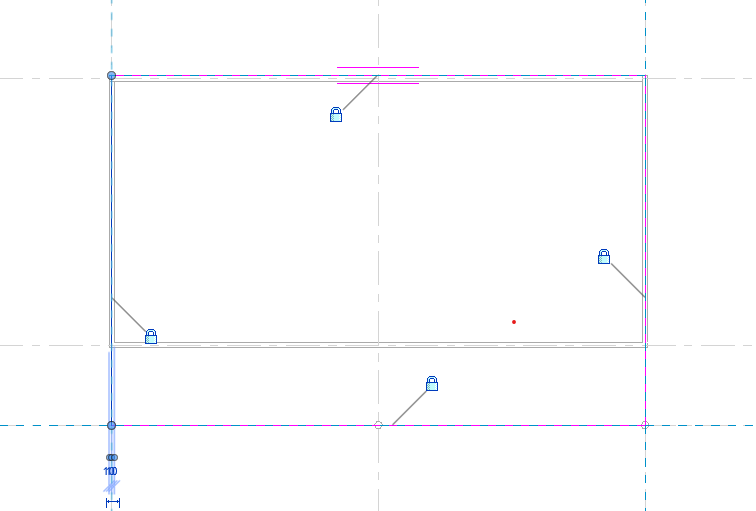
- Déplacer les axes et vérifier que les dimensions de la dalle varient avec ceux-ci
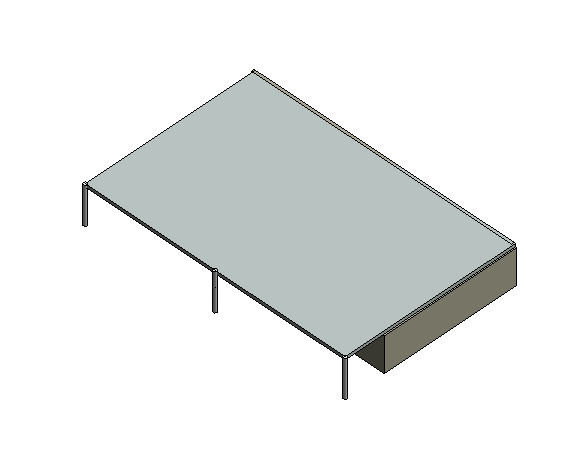
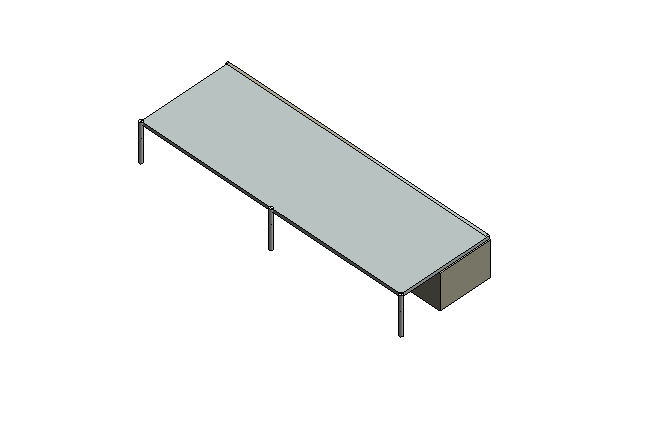
- Éditer la dalle et activer la visualisation des contraintes, sélectionner une des contrainte, la déverrouiller et sortir de l'éditeur de dalle
- Éditer à nouveau le profil de la dalle et déplacer l'arrête en question sur l'axe afin de verrouiller à nouveau la contrainte
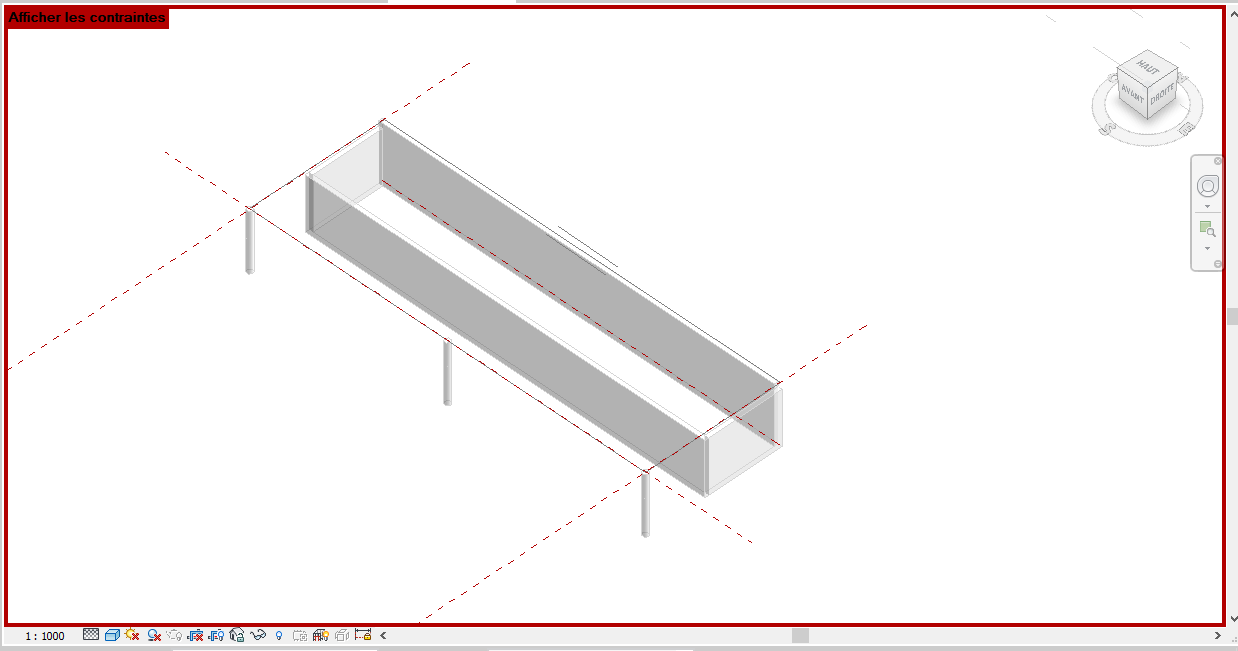
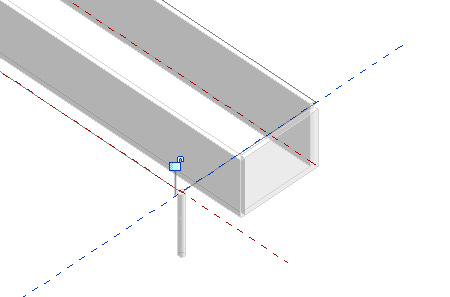
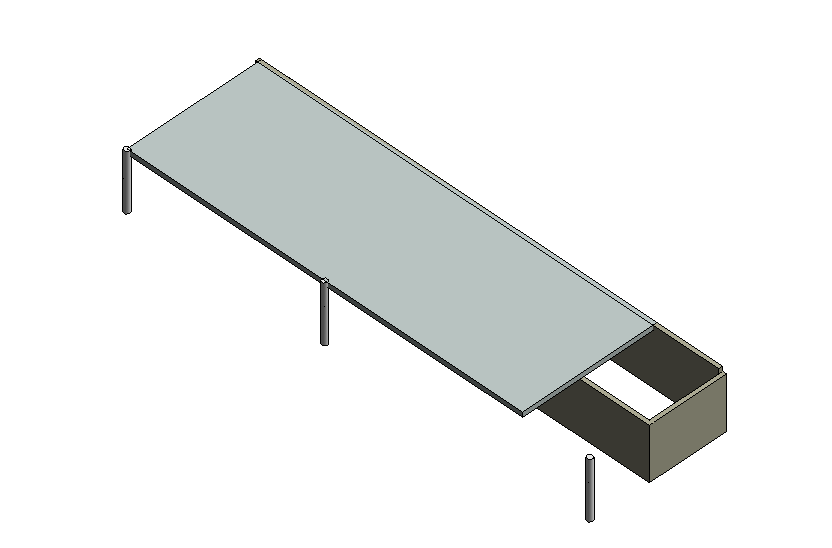
- Passer sur le plan de Niveau 1 et ajouter deux nouveaux poteaux sur l'axe
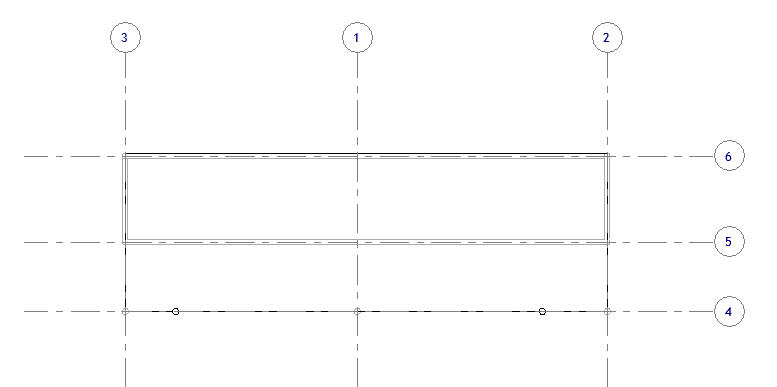
- Puis ajouter un cote alignée en cliquant successivement sur l'axe 3, puis l'axe central du deuxième poteau, puis sur l'axe 1, puis l'axe central du troisième poteau, et enfin sur l'axe 2
- Sélectionner la cote et cliquer sur le symbole barré ''EQ'' : les distances entre chaque cote se trouvent espacées régulièrement. Un cadenas nous indique qu'il s'agit d'une nouvelle contrainte qui sera conservée lors des futures opérations de modélisation
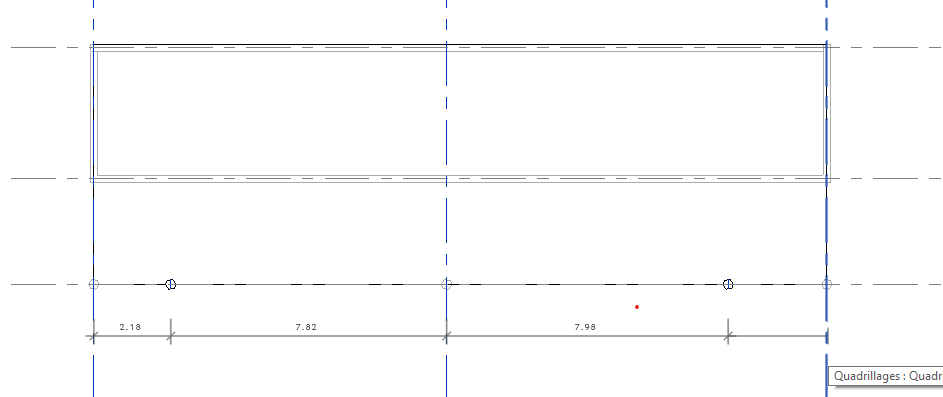
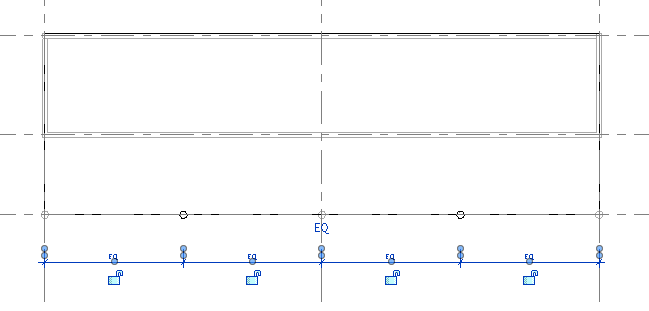
- Redimensionner le bâtiment : les espaces entre les poteaux sont conservés
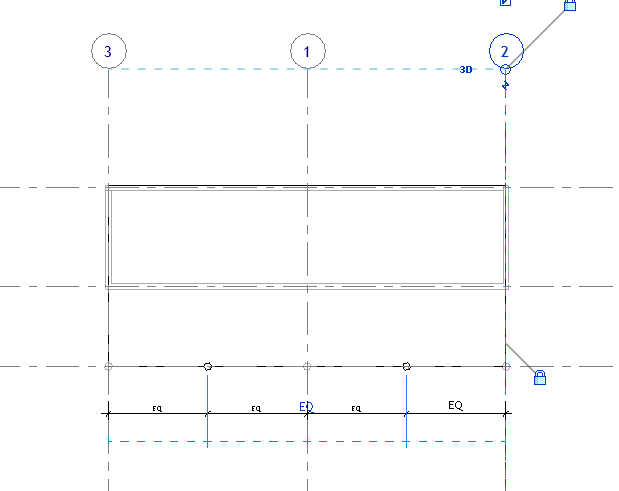
- Ajouter deux ouvertures :
- Rb : Arch : Porte : Charger Famille
- Naviguer jusqu'à ''LibrairesFrancePortes'' et charger ''Porte-Ouverture.rfa''
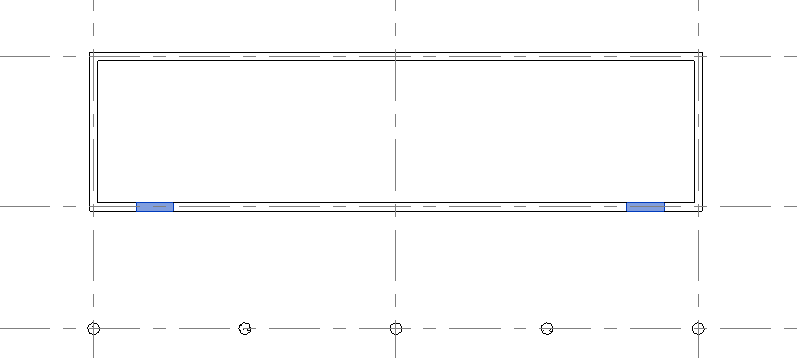
- Ajouter des cotes à 1.5 m du mur et ajouter une contrainte
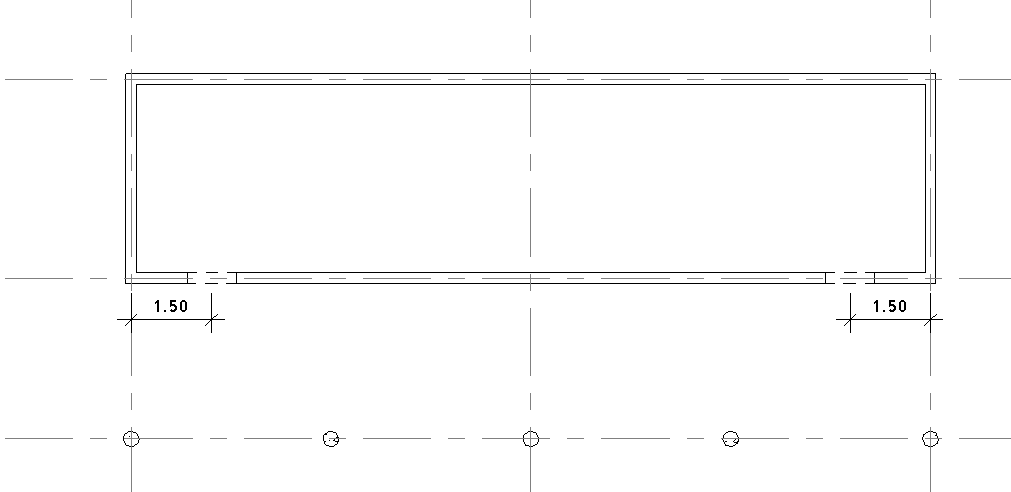
- Étirer le bâtiment pour vérifier que toutes les nouvelles contraintes sont respectées