BlenderGIS
- 📯 Un grand merci à Dominique Lyszczarz et à l'Entente interdépartementale des Causses et des Cévennes pour ce bel outil. Beau travail !
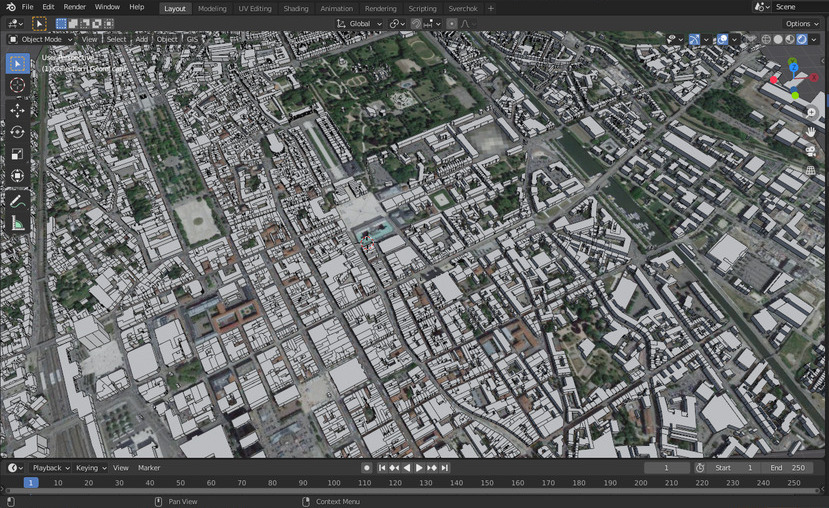
- Télécharger BlenderGIS / Wiki / OpenStreetMap.
- Installer l'Add-on
- Une fois installé, le plugin est visible dans la vue 3D
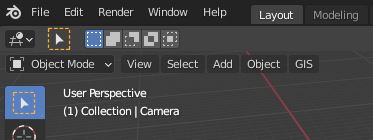
- Paramétrer le plugin :
- Créer un dossier "de cache", par exemple dans ''C:tmpblender_cache''
- Sélectionner ce dossier dans :
- Menu GIS : Preferences : Base maps : Cache Folder
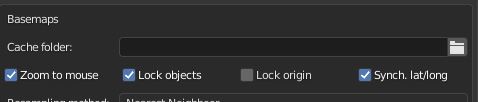
- Supprimer tous les objets de la scène : ''CTRL A'' + ''X''
- Récupérer une vue aérienne :
- Menu GIS : Web geodata : Basemap
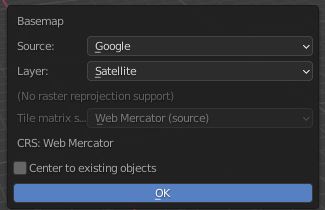
- Naviguer jusqu'au site (clic gauche : déplacement, molette : zoom)
- Naviguer par recherche de noms : touche ''G''
- Puis, pour valider : touche ''E'' (cela crée un nouveau plan)
- Ensuite, on récupère les informations altimétriques :
- Toujours avec le plan sélectionné, Menu GIS : Web geodata : Get SRTM (il s'agit d'un fichier lié à la Shuttle Radar Topography Mission)
- Pour affiner la hauteur : onglet ''Modifier'' : DEM.001 (Displacement)
- Ensuite, récupérer les objets 3D présents sur le site :
- Menu GIS : Web geodata : GetOSM
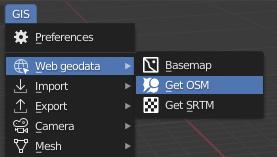
- Sélectionner Ways + Buildings + Elevation from object
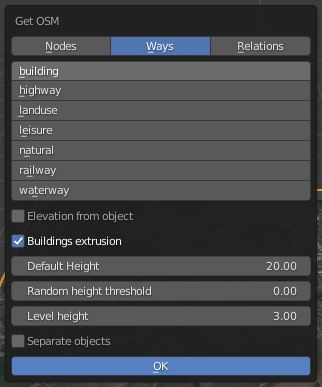
Modéliser
- "Nettoyer" les données 3D
- Sélectionner l'objet ''OSM'' (les bâtiments en 3D)
- Passer en mode édition
- Pour supprimer un bâtiment entier: placer la souris devant un bâtiment et appuyer sur ''L'' (Linked vertices), puis ''X''/ ''Vertices'' pour supprimer
- Pour couper les bâtiments qui se trouvent en périphérie : passer en ''mode objet'' (TAB)
- Dupliquer le plan 3D (photo aérienne)
- Le déplacer en Z (''G'' / ''Z'' / ''Entrée'')
- Supprimer les deux modifieurs (subdivision et displacement)
- Supprimer le matériaux (image aérienne)
- Passer en mode d'édition
- Extruder la face pour en faire un volume (Vol1)
- Passer en mode objet, dupliquer l'objet ainsi créer (Maj ''D'') et lui appliquer une échelle pour l'agrandir (Vol2)
- Sélectionner le premier objet (Vol1) et lui appliquer une échelle en Z: ''S'' / ''Z'' et le déplacer comme suit :
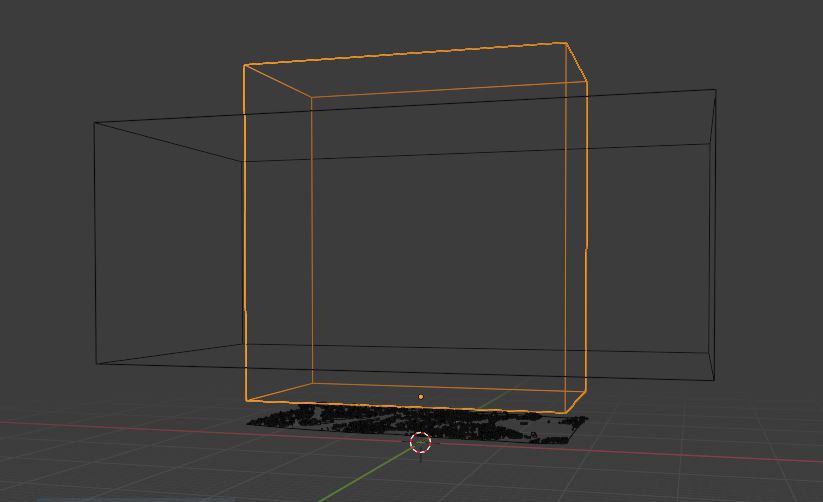
- Creuser le grand volume Vol2
- Le sélectionner, ajouter un modifieur Boolean (mode ''Difference''), sélectionner le petit volume Vol1 avec la pipette
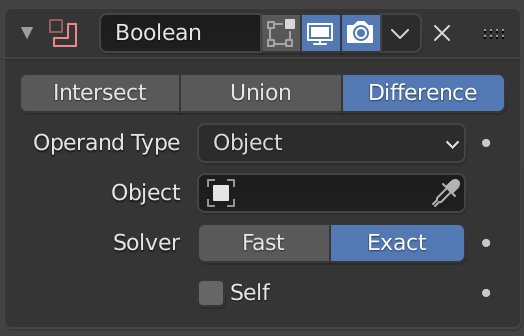
- et enfin appliquer le modifieur (Menu déroulant du modifieur à côté de l'icône appareil photo) : ''Apply'' et supprimer le petit volume Vol1
- Résultat :
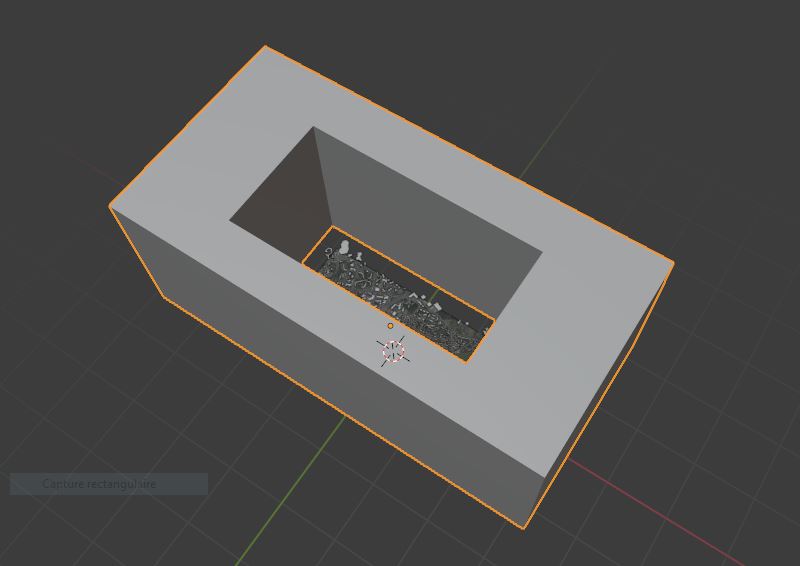
Puis déplacer le volume "sur" la photo aérienne :
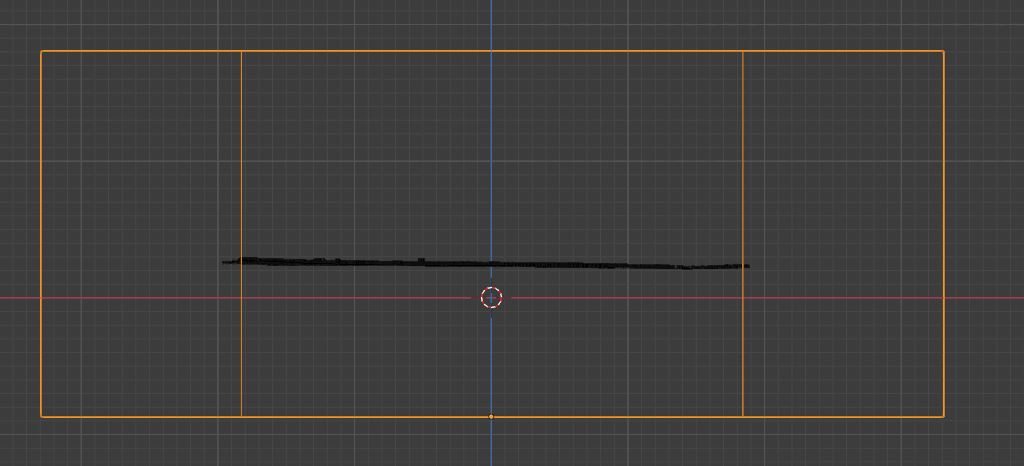
- Maintenant nous pouvons "découper" l'objet OSM
- Sélectionner l'objet OSM et ajouter un modifieur ''Boolean'' et sélectionner avec la pipette l'objet de découpe (Vol2), puis appliquer le modifieur (''Apply'')
- Résultat :

- Pour "nettoyer\" l'objet 3D, passer en mode d'édition, puis en vue frontale, puis en vue filaire (''Z'' / ''Wireframe''), puis passer en modes ''edge'' puis en mode sélection avec la touche ''C'' pour sélectionner les arrâtes \"défectueuses", valider avec le bouton droit et appuyer sur ''X'' / ''Edges''
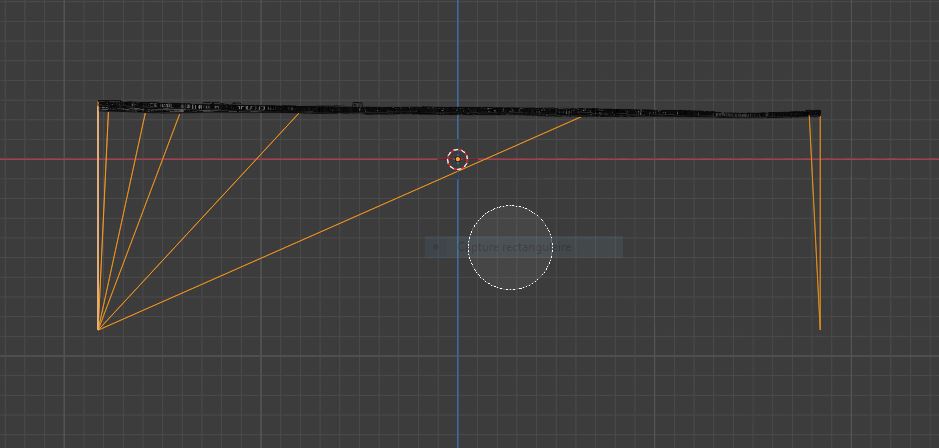
Rendu
- Passer en mode rendu temps réel et ''Eevee''
- Ajouter Ciel et Soleil
- Sélectionner le plan 3D de la photo aérienne et modifier le "matériau" : ''Specular'' : 0
- Pour faire un "rendu" en plan : sélectionner le plan sur lequel nous avons notre image aérienne et utiliser la fonction : Menu GIS : Camera : Georender