Revit
La majorité des liens et des documents graphiques présents sur cette page sont issus du site officiel de Revit 2020 et sous licence Creative Commons Autodesk

Abréviations :
- Rb = Ruban
- Arch = [Rb :] Architecture
- Prop = #propriétés
- Arb = #arborescence
- VV = visibilité
Maquette
Découvrons Revit, un logiciel de modélisation BIM : il s'agit d'une application permettant de construire une maquette numérique du projet conforme à la norme IFC. Cette maquette présente l'avantage de garantir la consistance des différentes représentations en géométral du projet : quand je modifie une partie du projet, l'ensemble des « vues » sont mises à jour automatiquement. Grâce au format IFC, l'ensemble des acteurs de la conception et de la construction peuvent échanger des informations (des données) à partir d'un modèle « unique » qui peut être élaboré sur différents logiciels (principe d'interopérabilité)
Objets
Un logiciel tel que Revit (ou Archicad) est basé sur un principe de modélisation orientée objet : l'utilisateur manipule des « objets » prédéfinis dotés de « comportements » spécifiques. Ces objets sont organisés selon le principe informatique de classe qui définit une hiérarchie suivant laquelle les objets « héritent » de leurs ancêtres...
Démarrage
- CAO.Revit sur iutenligne.net
- 14 Beginner Tips To Create A Floor Plan In Revit
- Tutorials
- Outils et techniques
Gabarit
- Un gabarit de projet (format de fichier : .rte) contient des objets, des familles, etc.
- Pour commencer un nouveau projet à partir d'un gabarit : Fichier > Nouveau > Gabarit > Parcourir
Interface
Ruban

Image: http://www.thecadmasters.com/
Propriétés
- Palette propriétés
- 1) Sélecteur de type
- 2) Filtre Propriétés
- 3) Bouton Modifier le type
- 4) Propriétés d'occurrence

Arborescence
- Restaurer la vue Arborescence
- Rb > Vue > Fenêtres > Interface utilisateur

Contrôle de vue

Navigation
- Naviguer dans l'espace avec la souris :
- Molette : Zoom
- Clic Molette : Déplacements
- Maj Clic Molette : Rotation
- Navigation - Compétences essentielles
Niveaux
- Les objets niveaux sont des conteneurs qui permettent de stocker les éléments du bâtiment par « tranches »
- Pour créer un niveau, il faut se mettre sur une vue en élévation, puis
- Ajouter un niveau : Architecture > Référence > Niveau
- #Cotes de niveau

Quadrillage
- Ajout de
quadrillages
 pour structurer le dessin du projet. Ils seront utiles pour
positionner correctement les éléments du modèle (mur, poteaux, etc.)
et pour ajouter des #contraintes de dimensionnement
pour structurer le dessin du projet. Ils seront utiles pour
positionner correctement les éléments du modèle (mur, poteaux, etc.)
et pour ajouter des #contraintes de dimensionnement - Cliquer sur les cases à cocher pour faire afficher/masquer les bulles de texte

Éléments
- Rb : Arch : Composants
- Barre espace pour les faire pivoter avant insertion.

Sélectionner
- Sélections multiples avec TAB
- Sélectionner un objet : Rb : Modifier : Copier à l'identique (CS)
Attacher
- Attachement des murs à d'autres éléments (Attacher haut/bas)
- Après avoir placé un mur, vous pouvez remplacer ses contraintes
supérieure et inférieure en attachant le haut ou le bas du mur à
un autre élément dans le même plan vertical.
 (créer une liaison géométrique et "paramétrique")
(créer une liaison géométrique et "paramétrique") - Attacher la
géométrie

- Créer des joints nets entre plusieurs éléments, l'outil supprime le bord visible entre les éléments attachés ("nettoie" la 3D)
- Jonction de murs
Scinder

Ajuster

Structure
- MicroMaison
Toits
- Toits / Tips
- Création d'un toit par tracé
- Creating a roof in Revit
- How to create a thatch roof in Revit

Vues
- Arborescence : créer des vue en plans/coupes/façade
- Vues de projet
Propriétés
- Propriétés de la vue
- Ajuster le Niveaux de détail de la vue avec la barre de #Contrôle de vue
- Options d'affichage des graphismes
- Gérer les lignes cachées : Vue : Propriétés : Option d'affichage des graphismes : lignes cachées
Fond de plan
- Créer un niveau en fond de plan
- Propriétés : Niveau en fond de plan
- Plage : Niveau de base : Définit la plage de niveau en fond de plan en spécifiant un niveau pour la plage : niveau de base. L'intervalle du modèle situé entre ce niveau et le niveau supérieur ou Plage : niveau supérieur, s'affiche
- Plage : Niveau supérieur : Affiche le niveau suivant au-dessus du niveau de base lorsque ce dernier est défini
Ombres
- Propriétés : Options d'affichage : Ombres...
Cadre
- Propriétés : Étendues : Zone cadrée visible
- Propriétés : Étendues : Cadrer la vue
Coupe
Lignes
- (VV) : styles d'objets : Mur : Coupe
- Styles de lignes de coupe
- Vous ne parvenez pas à remplacer le graphique d'une catégorie d'élément
- [Vue : Prop : Données d'identification : Gabarit de vue : Aucun]{.underline}
- Gérer l'épaisseur par objet : VV : Style d'Objet : Mur : épaisseur de ligne : coupe : 3
- Épaisseur des
lignes

- Rb : Gérer : Paramètres supplémentaires : épaisseur de ligne
Feuilles
Créer une feuille
- Documents de construction
- Vue > Composition de feuille > Nouvelle feuille
- Ajout d'une feuille
Placer une vue
- Dupliquer une vue et paramétrer les options de rendu (VV)
- Puis utiliser cette vue dans la feuille
- Vue > Composition de feuille > placer la vue
- Ajout de vues à une feuille
- Dupliquer une "vue courante" (exemple : RDC), renommer RDC-MEP
- (on ne peut insérer deux fois la même vue)
- Pour charger une famille de cartouche :
- 1) Nouvelle feuille => Charger (bouton en haut à droite)
- 2) Menu : Fichier : Ouvrir : un fichier .rfa
- Masquer le cadre de la vue : Arborescence : Vue (Plan/Façade) : Propriétés : Étendues : Zone cadrée visible
- Changer la police du texte : sélectionner un élément texte : Propriétés : Modifier le type : Texte : Police du texte
Titres
- Modifier le titre des vues
- Charger une famille de titre (voir plus bas)
- Sélectionner une vue dans une feuille
- Propriétés : Modifier le type : Graphisme : Titre : changer le type
- Titres de vue sur les feuilles
- Modification d'un type de titre de vue
- Créer un type de titre de vue
- Menu : Fichier : Ouvrir : Famille : Annotations : Vues : Titre de vue .rfa
- ''C:ProgramDataAutodeskRVT 2020LibrariesFranceAnnotationsVues''
- Arborescence : Familles : Symboles d'annotation
- Style de titre : (VV)
- Rb : Gérer : Styles
d'objets

- Changer le style de titre :
- Sélectionner une vue (sur une feuille)
- Propriétés : Modifier le type : Graphisme : Titre
- "Imprimer" dans un PDF
- Menu : Fichier : Imprimer
- Options :
- Imprimante : Microsoft Print to PDF
- Fichiers : combiner plusieurs vues/feuilles sélectionnées en un seul fichier
- Étendue de l'impression : Vues/feuilles sélectionnées : sélectionner (afficher uniquement les feuilles)
- Paramètres : configurer
- Papier : taille A3
- Orientation : paysage
- Zoom : 100% taille
- Attention : ne pas "pixliser" les plans...
- Vue des lignes cachées : Traitement vectoriel / Traitement raster
- Apparence : Qualité de raster
- (VV) Propriétés : Vue : Option d'affichage : Affichage de modèle ombré
Cartouche
- Créer un nouveau cartouche
- Menu > Fichier > Nouveau > Cartouche
- Modification du cartouche sur une feuille
- Création d'un cartouche
- Modifier les dimensions d'un cartouche : sélectionner les bords du cartouche, les déplacer, puis possibilité de rentrer des valeurs numériques
- Fichiers manquants
- Les gabarits cartouches systèmes sont : ''C:ProgramDataAutodeskRVT 2020Family TemplatesFrenchCartouches''
- Fichiers gabarits pour l'environnement de conception
- Templates and family files not installed or missing in Revit or Revit LT
Annotations
Cotes de niveau
- Ajouter : Rb : Annoter : Cote d'élévation

- Visibilité : VV : Annotation : Cotes d'élévation
- Changer la taille du texte : Prop : Modifier le Type
- Changer le graphisme : Menu : Ouvrir : Famille : Annotations : Niveau
- Créer un #Symbole
Visibilité
- Visibilité et affichage de graphismes dans les vues du
projet

- Contrôlez la visibilité et l'affichage des graphismes des éléments du modèle, des éléments de référence et des éléments spécifiques à une vue pour chaque vue d'un projet
Catégorie de modèle
- Architecture
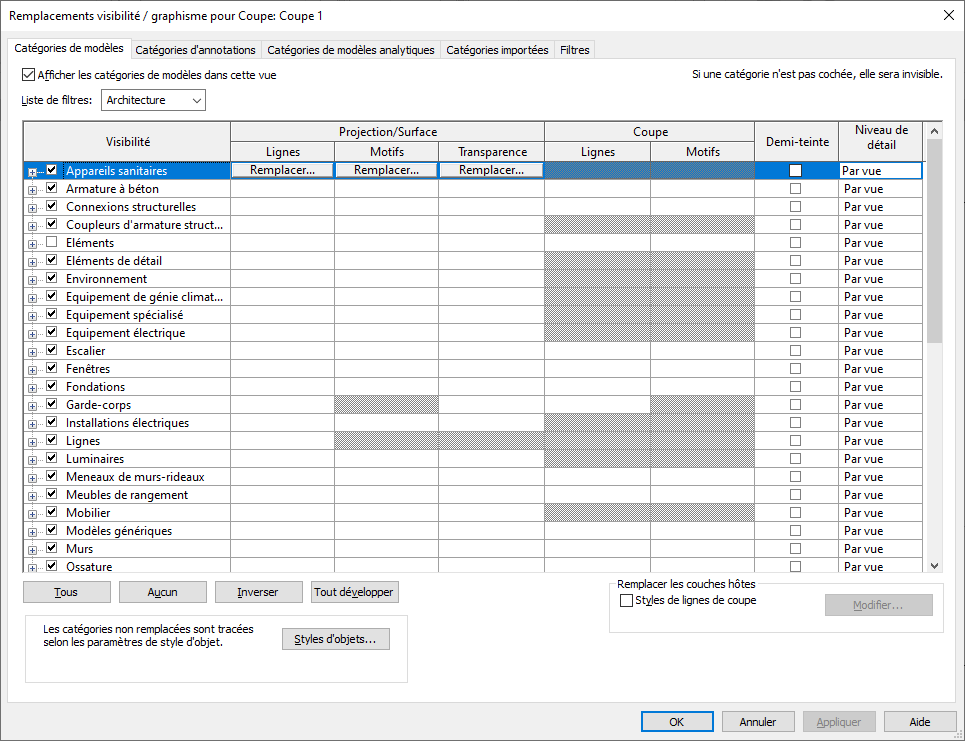
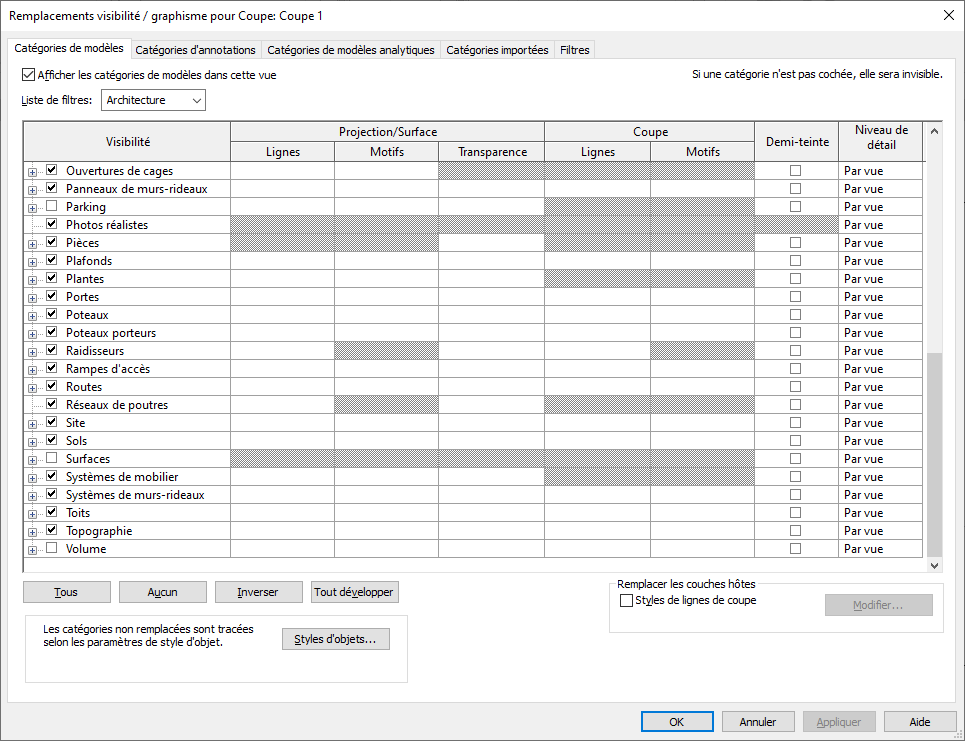
Catégorie d'annotation
- Architecture
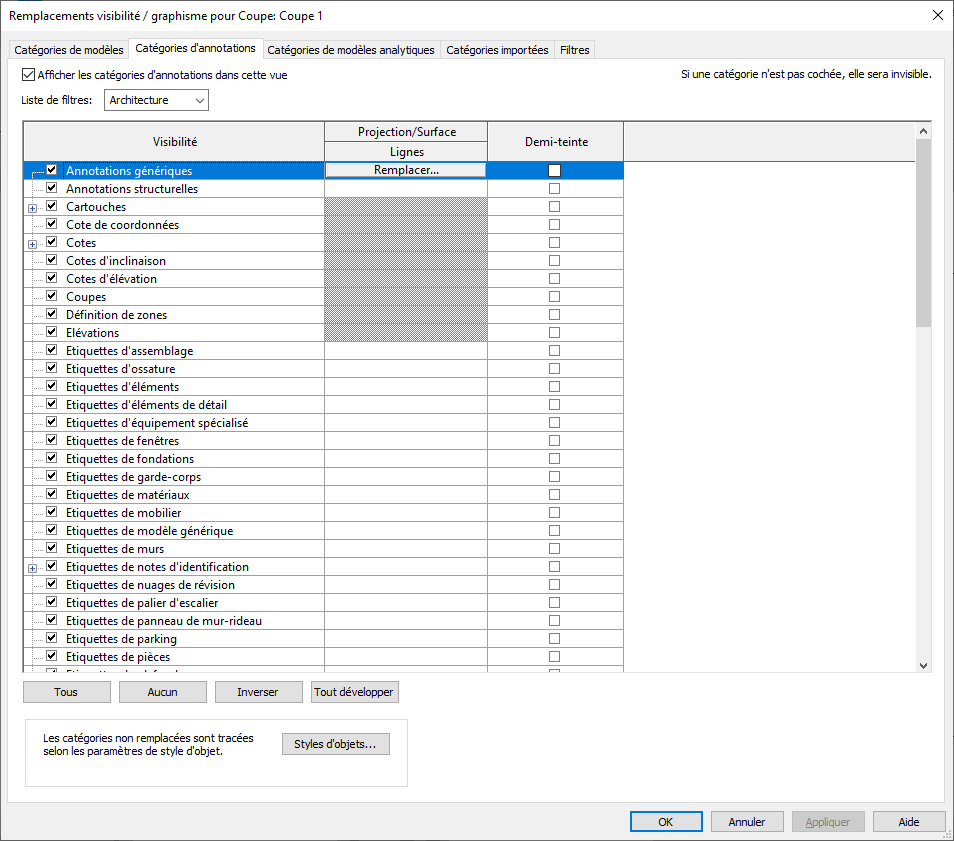
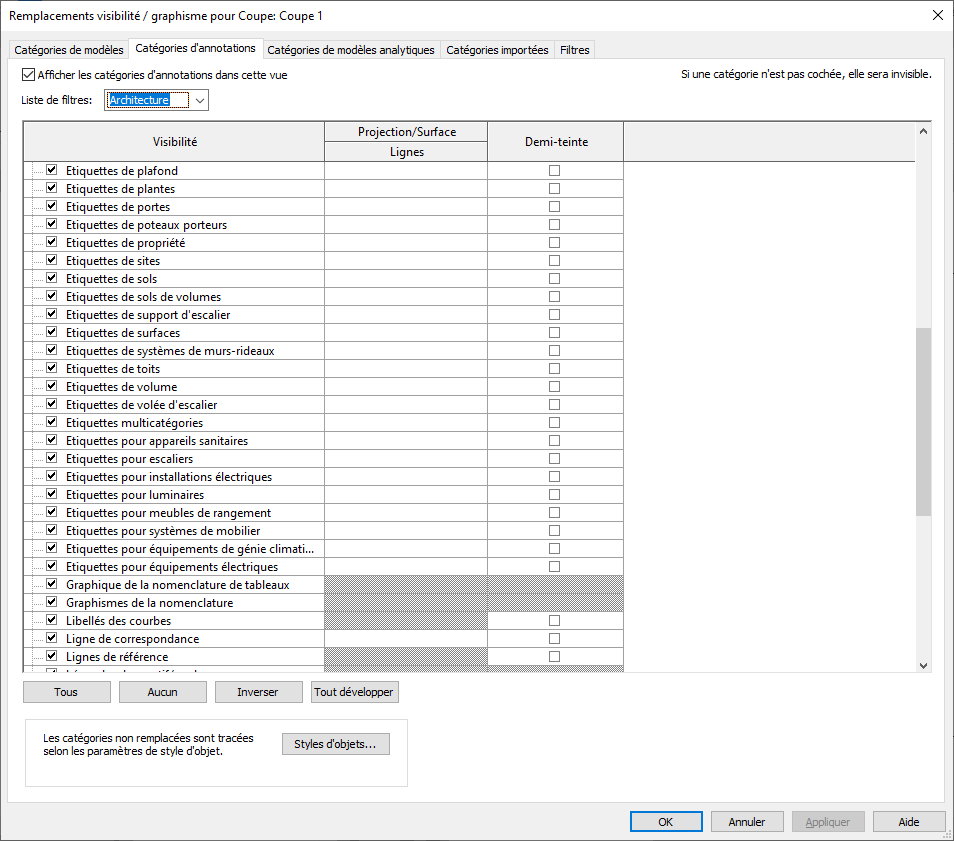
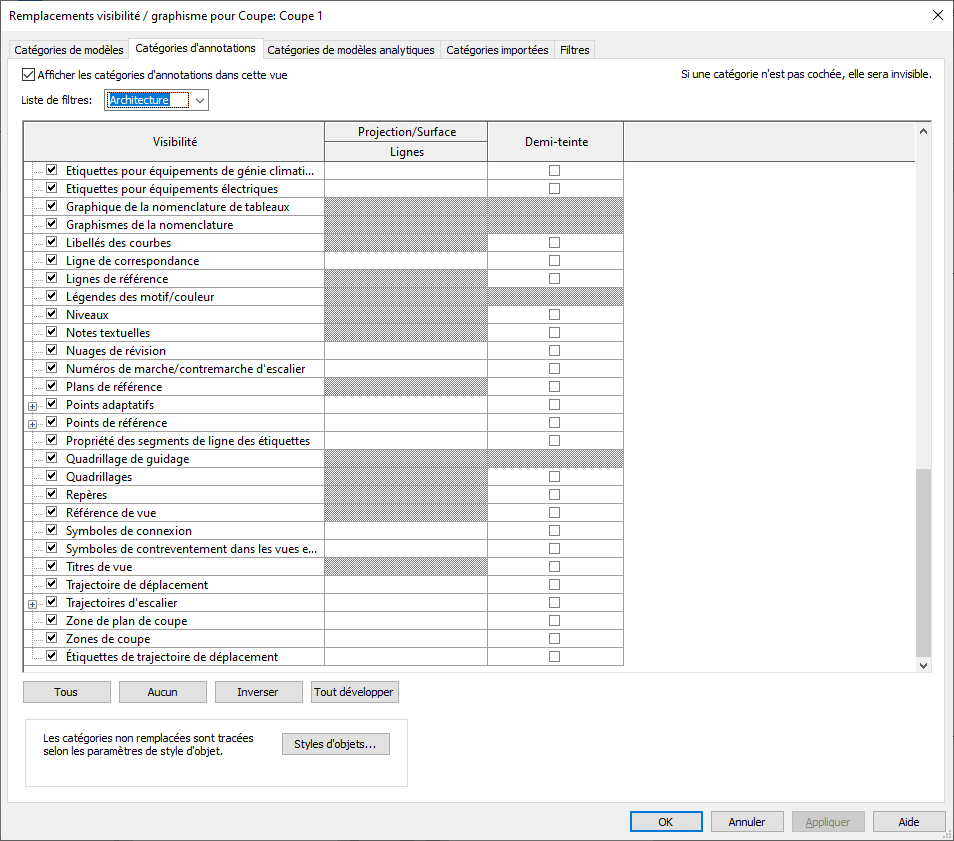
Style d'objet
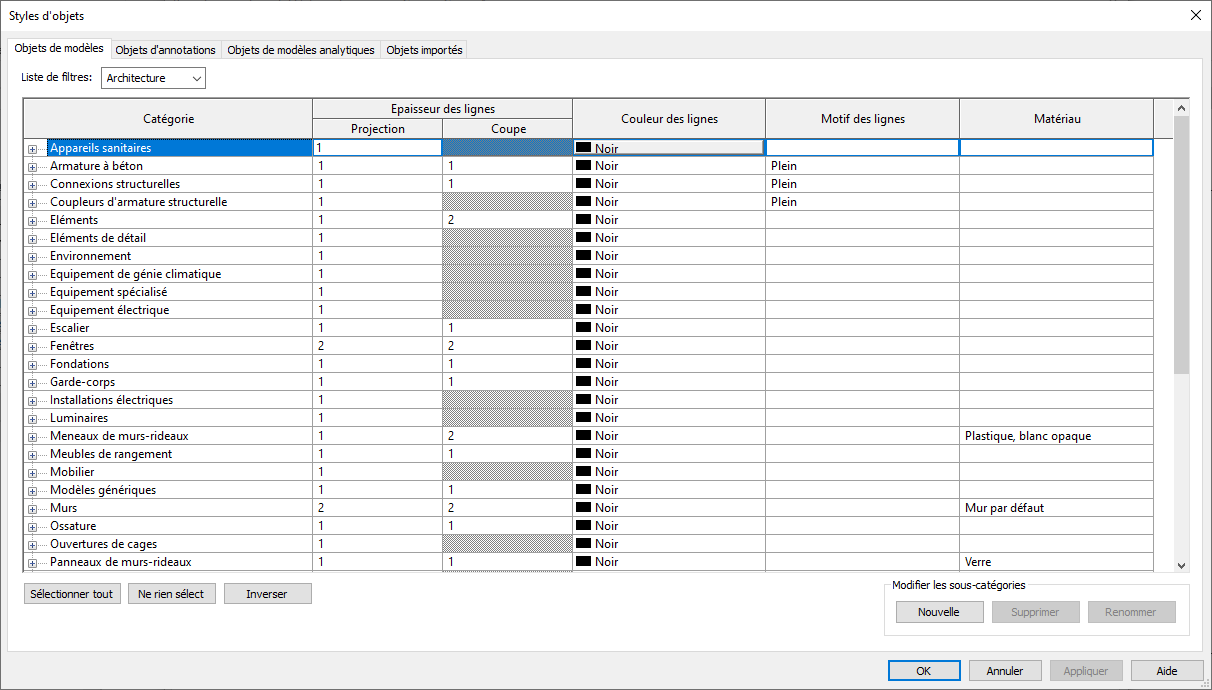
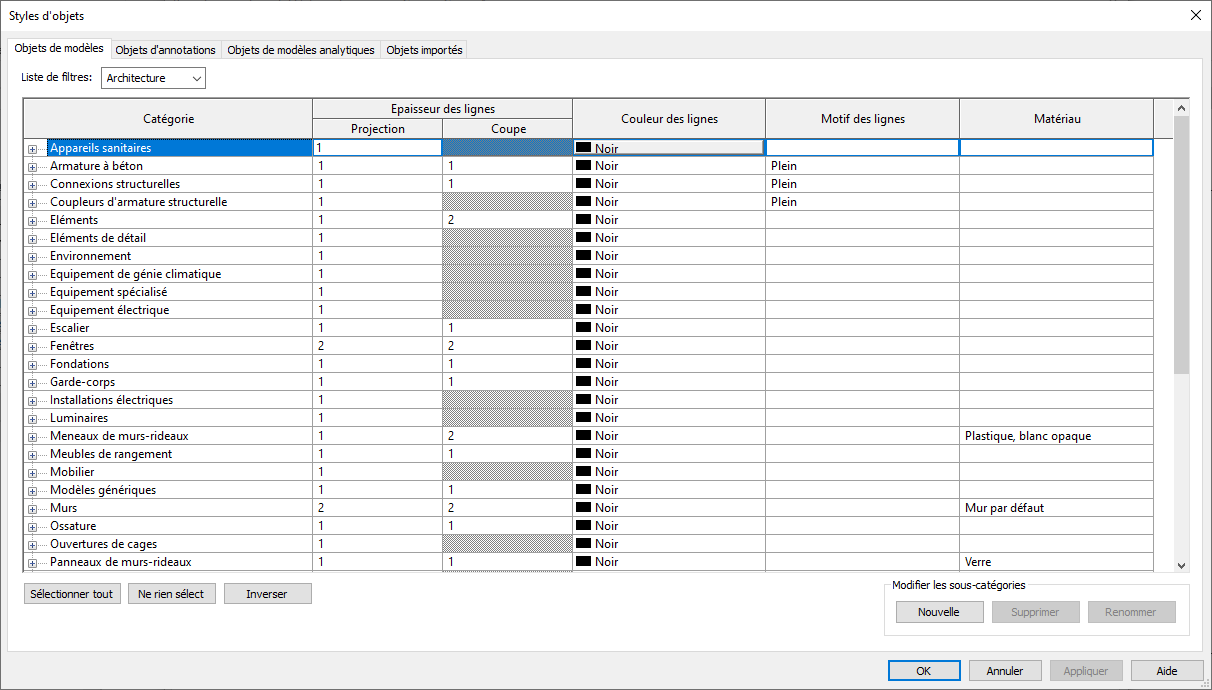
- Propriété de la vue (barre du bas) : Niveau de détail
Espaces
Pièces
- Création d'une pièce
- Ruban : Architecture : Pièce et surface : Pièce
- Ruban : Architecture : Pièce et surface : Étiqueter une pièce
- Affichage : (VV) : Catégories d'annotations : Étiquettes de pièces
Nomenclatures
Contraintes
Grille
- Les poteaux placés sur des éléments de #Quadrillage sont automatiquement contraints
Alignement
- Alignement : 1) ligne de référence 2) cible
- Utiliser les petits cadenas pour liés les objets lors des déplacements
Contraintes
Cotes
- [Sélectionner un objet : les cotes apparaissent : modifier les valeurs pour positionner l'objet]{.underline}
- Ajouter : Rb : Annoter : Cote :
Alignée

- Cliquer sur des références (Axes du mur, Faces du mur, Axe du porteur et Faces du porteur) pour créer des cotes entre éléments
- Utiliser le petit cadenas pour 'verrouiller' des valeurs fixes : quand je modifie des éléments associés, la valeur est conservée
- Si je supprime la cote, la contrainte est conservée. (choix : Supprimer la contrainte)
- Pour voir les contraintes : cliquer sur l'icône ''afficher les contraintes'' dans barre de #Contrôle de vue
- Cliquer successivement sur plusieurs éléments pour créer des cotes liées
- Un icône ''EQ'' apparaît avec lequel on peut forcer l'égalité de distance
Familles
Symbole
- Create an Annotation Symbol Family
- Menu : Nouveau : Symbole d'annotation
Personnalisation
- Antisèche
- Raccourcis
- Guide (pdf)
Unités
- Ruban : Gérer : Paramètres : Unités
Site
Topographie
- Création d'une surface topographique à l'aide de
points

- Volume et site > Modéliser le site > Surface topographique > Outils > Placer un point
- Ajout de composants de site
- (VV) : Catégorie de modèle : Topographie
Position
- Le point d'origine est le point (0,0,0) absolu du système de coordonnées de Revit
- (VV) : Catégorie de modèle : Site : Origine interne
- Le point de
base
du projet définit l'origine (0,0,0) du système de coordonnées du
projet

- (VV) : Catégorie de modèle : Site : Point de base du projet : Sélectionner pour visualiser l'orientation.
- Le point de
topographie
identifie un emplacement réel près du modèle tel qu'un coin du site
du projet ou l'intersection de deux limites de propriété

- Visibilité : (VV) : Catégorie de Modèle : Site
- Rb : Gérer : Emplacement du Projet
- Spécification de l'emplacement géographique
- Positionnement partagé
- Position
Nord
- Le nord du projet repose généralement sur l'axe principal de la géométrie du bâtiment
- Le nord géographique correspond à l'orientation nord réelle basée sur les conditions du site
- Orientation : Propriétés (d'une Vue) : Graphismes : Orientation
- VV : Catégorie de modèle : Vue : Nord






